오늘은 카카오톡에서 나눴던 대화를 카카오톡에서 간단하게 캡처하는 법에 대해 적어볼게요.
카카오톡 캡처는 채팅방에서 기본으로 제공하고 있어서 누구든지 어렵지 않게 캡처할 수 있어요.
이번 글은 PC카카오톡에서 캡처하는 법에 대해서 적었습니다.
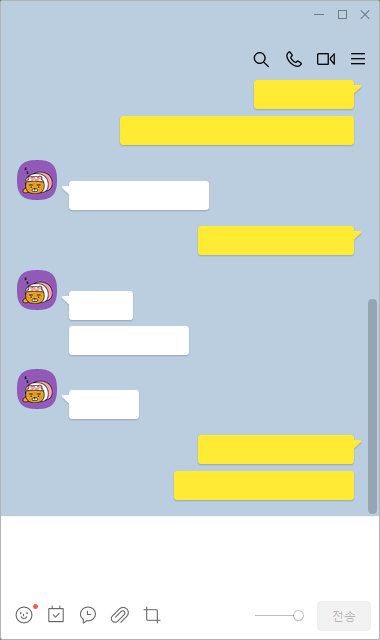
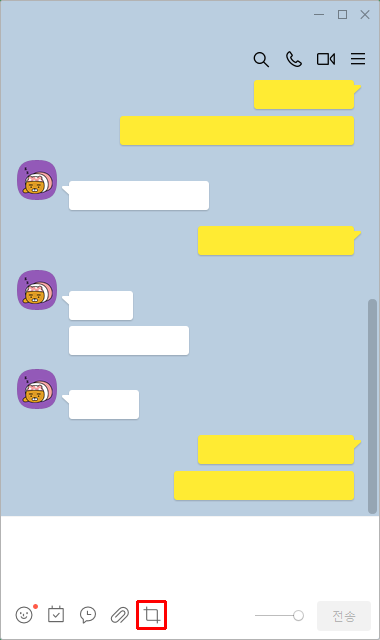
카카오톡 채팅방 아래쪽을 보면 캡처 아이콘이 있고, 이 캡처 메뉴에는 녹화기능도 있어서 그냥 개인적인 캡처 기능으로도 자주 사용해요. 주로 "사각형 캡처"와 "대화 캡처"를 주로 사용해요.

왼쪽부터 화면녹화/사각형 캡처/전체화면 캡처/대화 캡처 이렇게 4가지인데 오늘은 대화 캡처에 대해 준비했어요.
대화 캡처를 누르면 해당 채팅방에서 캡처할 대화 시작점과 종료할 대화 시점을 선택해야 합니다.
(중간에 채팅을 빼는 건 이 캡처로 할 수 없고 따로 편집하기!)
캡처할 대화 시작점과 종료 시점을 선택했다면 아래에 이미지처럼 보일 텐데 캡처 옵션을 이용하여 원래 프로필을 숨길수 있고, 배경을 바꿀 수 있는데 변경안함과 기본 배경밖에 없네요ㅠ
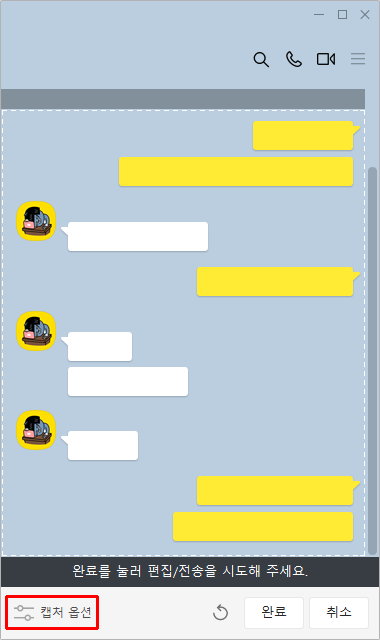
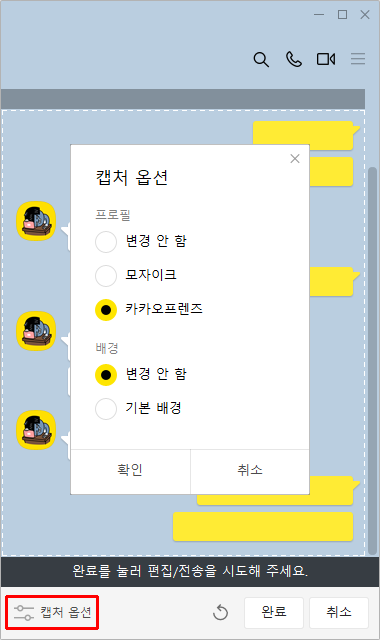
캡처 옵션까지 선택했다면 완료를 눌러서 캡처된 대화를 볼 수 있는데 여기서 복사/저장/전달을 할 수 있어요.
저는 친구들이랑은 전달을 자주 쓰고 블로그에 글을 준비할 때는 복사를 주로 씁니다.
(주로 포토샵에서 추가 편집을 위해서 쓰고 있어요. 캡처 완료 화면에서 ctrl + c를 하면 바로 복사가 돼서 편해요!)
그 외에 캡처와 화면녹화 기능은 채팅방 안에서만 사용할 수 있는 게 아니라 간편하게 화면녹화가 필요하거나
기억해야 할 거 잠시 캡처가 필요할 때 가볍게 사용하고 있어요!